运行时调用统计(Runtime Call Stats)
DevTools 性能(Performance)面板通过可视化各种 Chrome 内部指标来深入了解你的网络应用的运行时性能。但是,DevTools 当前未公开某些低级别的 V8 指标。本文引导你通过 chrome://tracing,以最可靠的方式收集详细的 V8 内部指标,称为“运行时调用统计”(Runtime Call Stats 或 RCS)。
跟踪记录整个浏览器的行为,包括其它选项卡、窗口和扩展程序;因此,在干净的用户配置文件中,禁用扩展程序且未打开其它浏览器选项卡的情况下,它的工作效果最佳:
google-chrome --user-data-dir="$(mktemp -d)" --disable-extensions
在第一个标签中输入你要测量的页面的 URL,但不要加载该页面。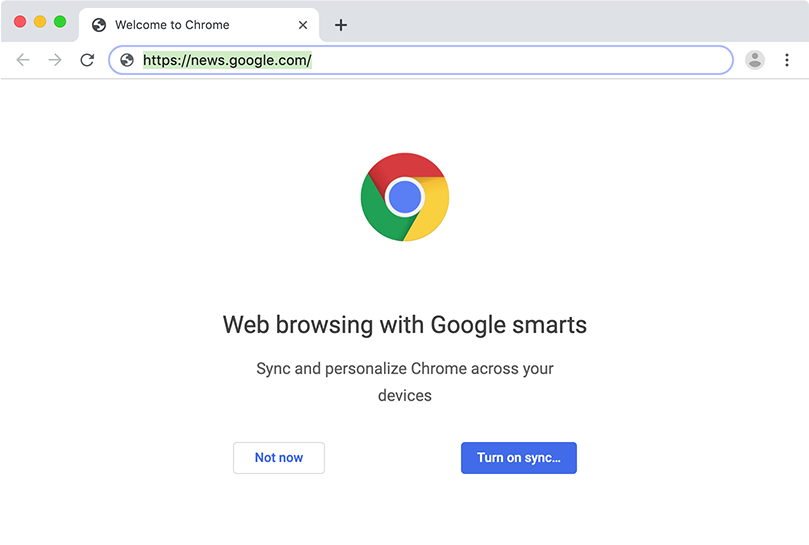
添加第二个标签并打开 chrome://tracing。提示:你可以仅输入 chrome:tracing,省略斜杠。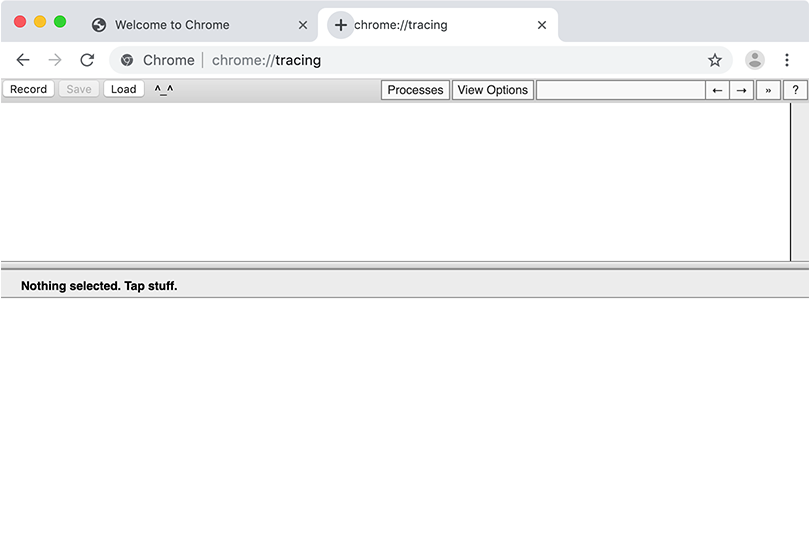
点击“记录”(Record)按钮以准备记录跟踪信息。首先选择“Web 开发者”(Web developer),然后选择“编辑类别”(Edit categories)。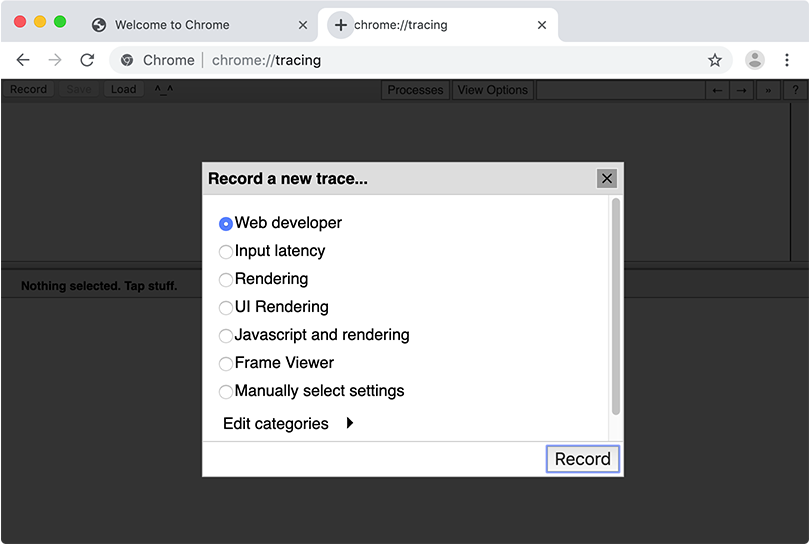
从列表中选择 v8.runtime_stats。根据调查的详细程度,你还可以选择其它类别。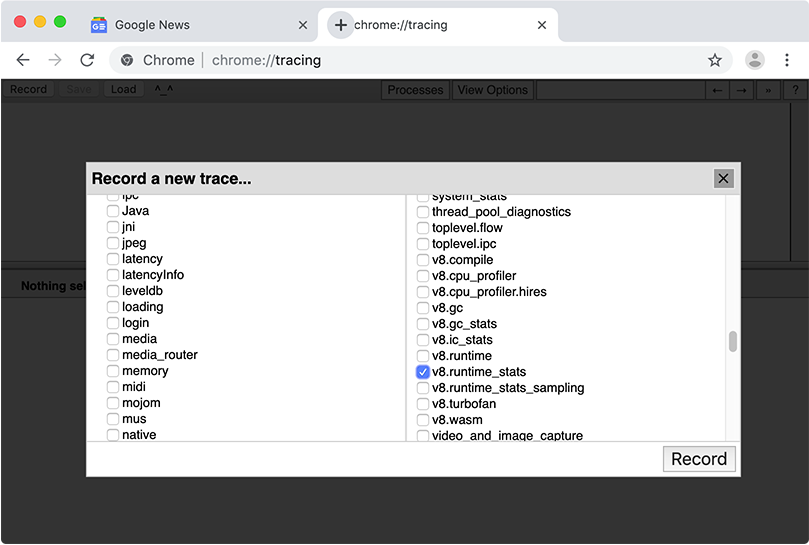
按“记录”(Record)同时切换回第一个选项卡并加载页面。最快的方法是使用 Ctrl/⌘+1 直接跳到第一个标签,然后按 Enter 接受输入的 URL。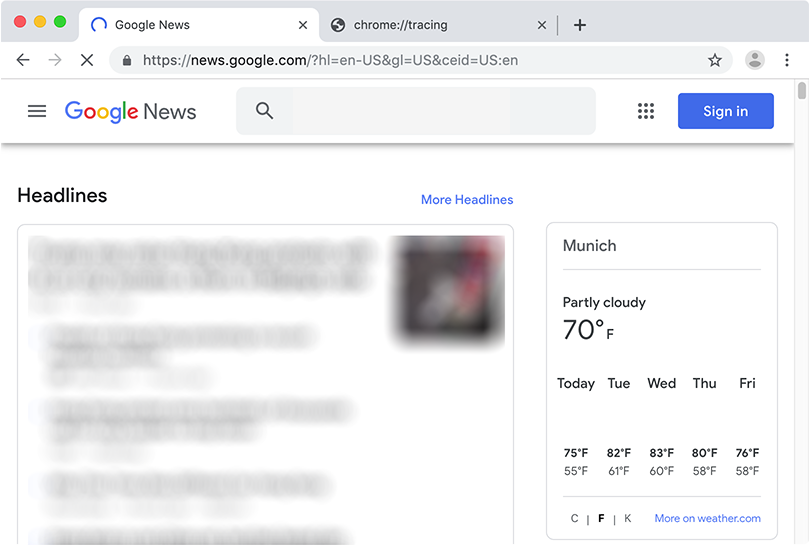
等待直到页面完成加载或缓冲区已满,然后“停止”(Stop)记录。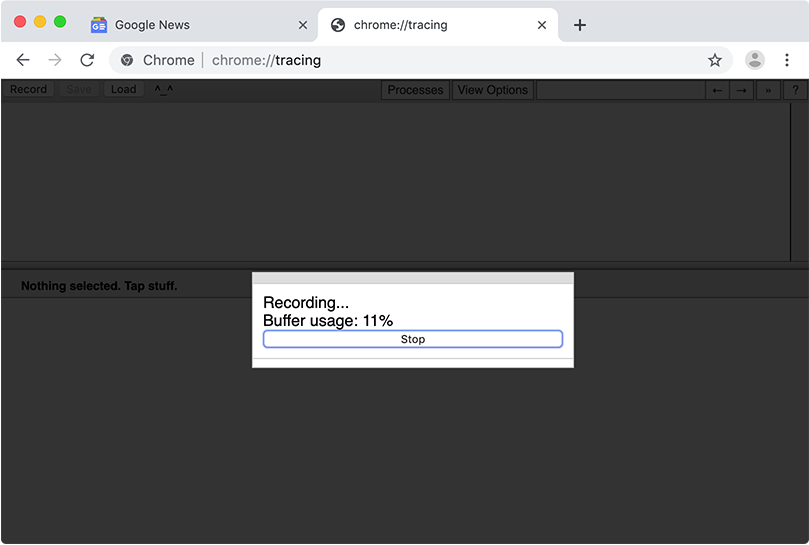
从中查找包含记录选项卡的网页标题的 "Renderer" 部分。最简单的方法是单击“进程”(Processes),然后单击“无”(None)以取消选中所有条目,然后仅选择你感兴趣的渲染器(renderer)。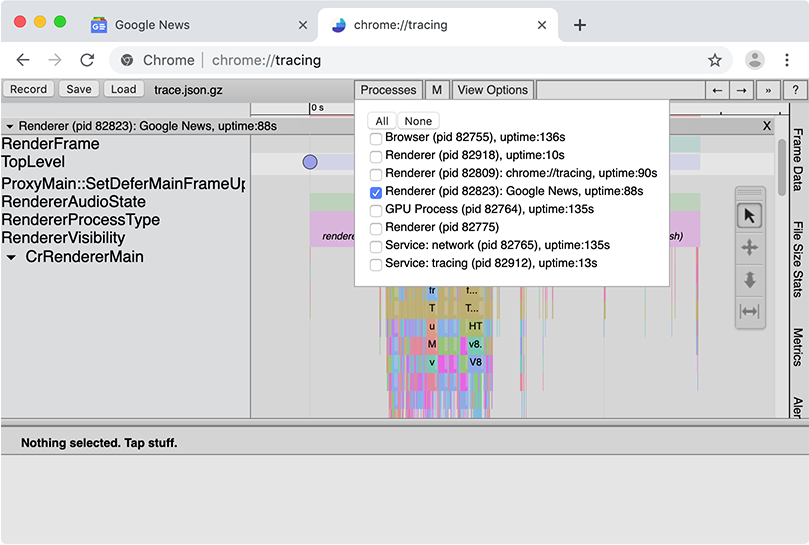
通过按 Shift 并拖动来选择跟踪事件/片段。确保覆盖 所有 部分,包括 CrRendererMain 和任何 ThreadPoolForegroundWorker。包含所有选定片段的表格将显示在底部。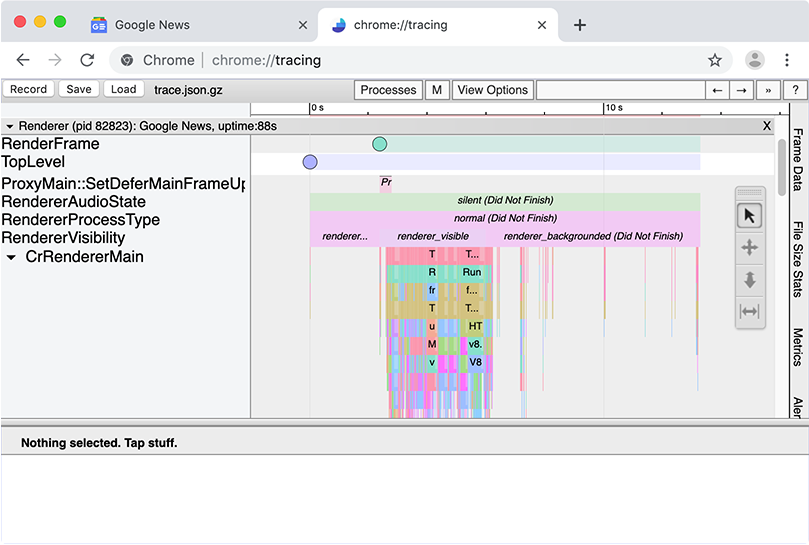
滚动到表的右上角,然后单击“运行时调用统计表”(Runtime call stats table)旁边的链接。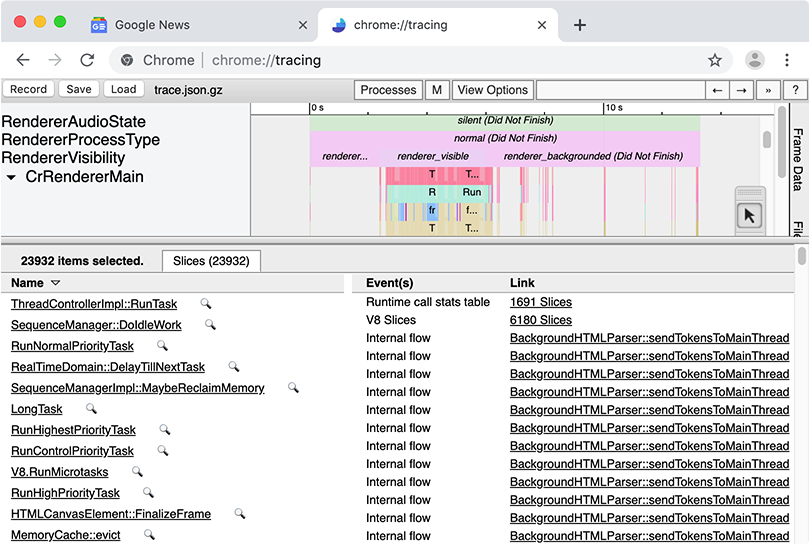
在出现的视图中,滚动到底部以查看 V8 花费时间的详细表格。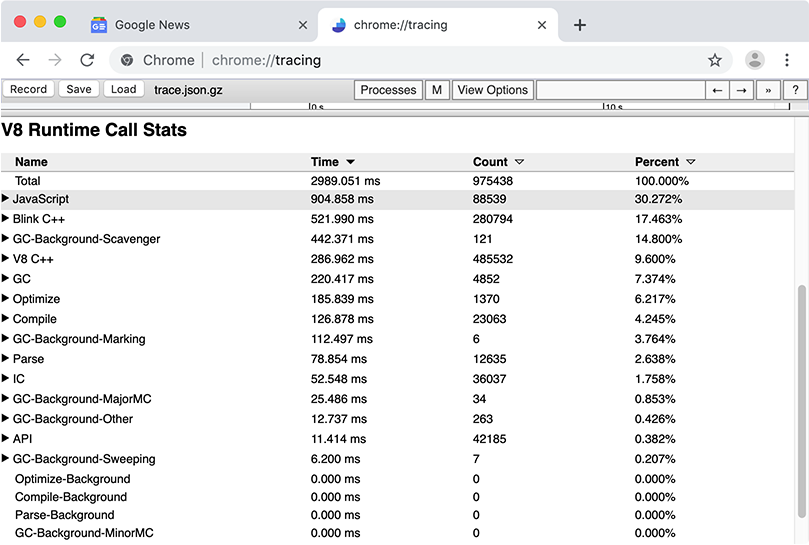
通过展开某个类别,你可以进一步深入查看具体数据。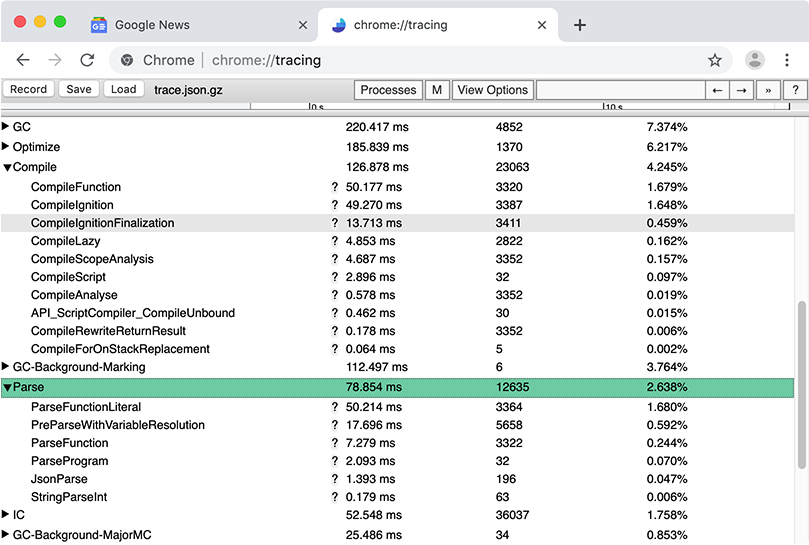
命令行接口 #
使用 --runtime-call-stats 运行 d8,以从命令行获取 RCS 指标:
d8 --runtime-call-stats foo.js